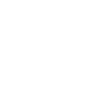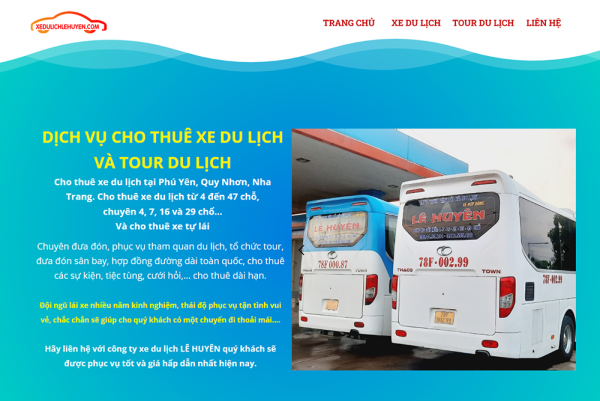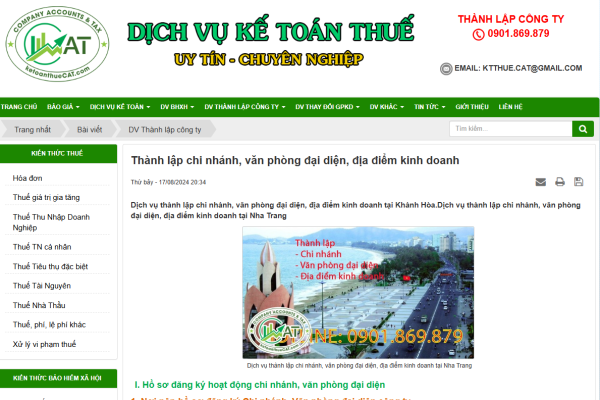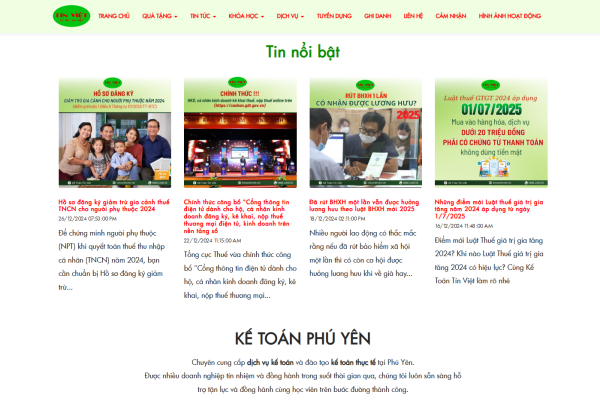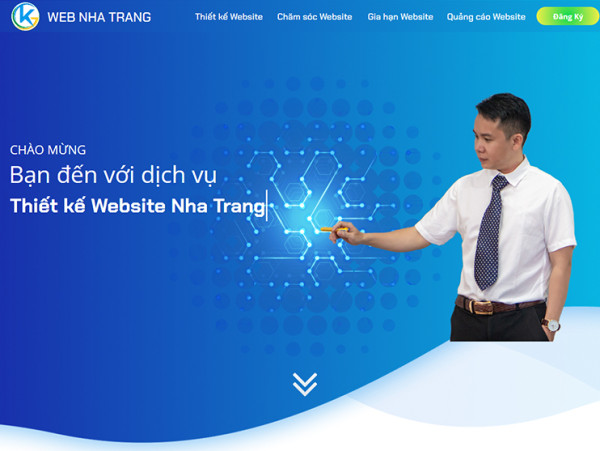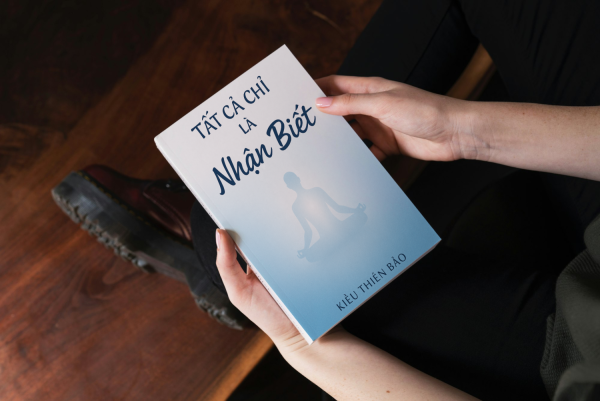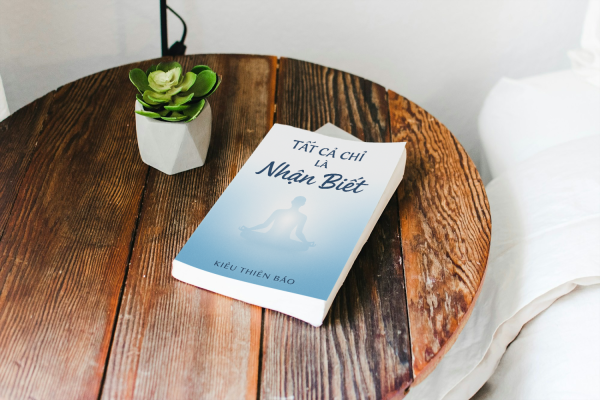Pin là phần cốt lõi của mọi thiết bị, tuy nhiên chúng sẽ xuống cấp theo thời gian, làm sao để phát hiện ra sự xuống cấp đó và kéo dài tuổi thọ cho pin?
Nhà sản xuất máy tính HP cho biết, thời lượng sử dụng pin máy tính xách tay thường kéo dài từ hai đến bốn năm, tương đương với khoảng 1.000 lần sạc. Vượt quá ngưỡng này, có nhiều khả năng pin sẽ bắt đầu hoạt động kém đi hoặc không hoạt động. Ngoài ra, cách sử dụng và thói quen sạc của người dùng cũng có tác động đến tuổi thọ pin laptop.
Thông thường, người dùng có thể sẽ không để ý các vấn đề của pin laptop trừ khi nó bắt đầu cho thấy rõ dấu hiệu hao mòn. Bạn đã từng phải đối mặt với sự cố máy tính bị tắt đột ngột và không thể bật lại nếu không cắm sạc? Hay tệ hơn là phần trăm pin của bạn có thể giảm từ 100% xuống 0% chỉ trong vài phút.
 Windows 10/11 có tính năng hiển thị báo cáo chi tiết về pin - trong đó có nhiều thông tin kỹ thuật về mức độ sử dụng pin. |
Có một tính năng trong Windows 10/11 hiển thị báo cáo chi tiết về pin - trong đó có nhiều thông tin kỹ thuật về mức độ sử dụng pin, dung lượng ước tính và một số thông tin khác. Nhưng trước khi tạo báo cáo về pin, bạn cần hiểu về các thuật ngữ và giá trị được hiển thị trong đó.
Cách phân tích báo cáo tình trạng pin
Về cơ bản, báo cáo tình trạng pin bao gồm thông tin về mức độ hoạt động của pin và ước tuổi thọ pin có thể kéo dài bao lâu.
Cụ thể, báo cáo tình trạng pin sẽ chứa các thông tin chi tiết như tên người dùng, tên hệ thống máy tính xách tay của bạn, phiên bản hệ điều hành và thời gian tạo báo cáo.
 Về cơ bản, báo cáo tình trạng pin bao gồm thông tin về mức độ hoạt động của pin và ước tuổi thọ pin có thể kéo dài bao lâu. |
Báo cáo cũng hiển thị các số liệu thống kê quan trọng về dung lượng tối đa được thiết kế (Design Capacity) và dung lượng tối đa khi sạc đầy (Full Charge Capacity). Trong khi dung lượng tối đa được thiết kế của máy tính xách tay cho biết về dung lượng ban đầu của pin khi nó được sản xuất; dung lượng khi sạc đầy là dung lượng thực tế còn lại trong máy tính xách tay tại thời điểm hiện tại. Đây là những thông số quan trọng cần xem xét trong báo cáo tình trạng pin, vì chúng xác định mức độ chai pin của máy tính xách tay.
Bạn cũng có thể kiểm tra chi tiết tần suất sử dụng pin gần đây của mình trong phần Sử dụng gần đây (Recent Usage) và kiểm tra cả lịch sử sử dụng pin.
Báo cáo còn chứa một số các thông tin khác, ví dụ như Sử dụng pin (Battery Usage) hiển thị mức tiêu hao pin trong ba ngày gần nhất, lịch sử sử dụng và ước tính tuổi thọ pin.
Cách tạo báo cáo tình trạng pin
 Các hệ điều hành phổ biến hiện nay đều cho phép người dùng kiểm tra tình trạng pin thiết bị xách tay. |
Nếu như với MacBook, bạn có thể xem các số liệu thống kê liên quan đến tình trạng pin trong thanh Menu, thì với máy tính xách tay Windows, bạn phải thực hiện một số thao tác phức tạp hơn để tạo được báo cáo tình trạng pin. Dưới đây là các bước hướng dẫn bạn cách để tạo và xem báo cáo tình trạng pin cho chiếc laptop Windows của mình.
1. Trên Thanh tác vụ, tìmro "Command Pmpt".
2. Nhấp chuột phải vào kết quả tìm kiếm và chọn "Run as administrator". Thao tác này sẽ mở của sổ Command Prompt.
3. Nhập "powercfg / batteryreport", sau đó nhấn enter để tạo báo cáo tình trạng pin.
4. Command Prompt sẽ hiển thị thông báo có nội dung “Battery life report saved to file path C:\WINDOWS\system32\battery-report.html".
5. Kéo lên trên và tìm tệp "pin-report.html".
6. Mở tệp bằng trình duyệt web trên máy tính xách tay của bạn để xem báo cáo tình trạng pin.
Ở phần trên cùng, bạn sẽ thấy tên người dùng và các thông tin chi tiết về chiếc laptop của mình. Kéo xuống tới phần Pin đã cài đặt (Installed Batteries) để kiểm tra dung lượng tối đa được thiết kế (Design Capacity) và dung lượng thực tế khi sạc đầy (Full Charge Capacity). Kéo xuống nữa để kiểm tra trạng thái nguồn và lượng pin bị hao mòn trong phần Sử dụng gần đây (Recent Usage).
Theo Microsoft, người dùng nên tránh sạc máy liên tục khi mới chỉ sử dụng trong một thời gian ngắn và chưa tiêu hao quá nhiều dung lượng pin.
Máy tính xách tay Windows sử dụng loại pin lithium-ion có thể sạc được khá nhiều lần và xả với tốc độ ổn định. Tuy nhiên, giống như tất cả các loại pin khác, chúng cũng có xu hướng “lão hóa” dần theo thời gian. Mặc dù việc pin laptop bị xuống cấp là điều không thể tránh khỏi, nhưng vẫn có những cách để tối đa hóa tuổi thọ pin.
Trang hỗ trợ chính thức của Microsoft đã liệt kê một số cách để giữ gìn pin laptop Windows. Theo Microsoft, người dùng nên tránh sạc máy liên tục khi mới chỉ sử dụng trong một thời gian ngắn và chưa tiêu hao quá nhiều dung lượng pin. Thay vào đó nên giữ mức pin từ 20% đến 80% để đảm bảo tuổi thọ pin tối đa.
Ngoài ra, nên bật tính năng Sạc thông minh nếu máy tính xách tay có hỗ trợ. Tính năng đó sẽ giúp pin laptop luôn được sạc ở mức phù hợp và vửa đủ, ngay cả khi bạn quên rút sạc.
Microsoft cũng khuyên người dùng không nên sử dụng hay sạc thiết bị trong môi trường nhiệt độ cao, vì nó có thể khiến tuổi thọ của pin bị suy giảm với tốc độ càng nhanh chóng hơn. Bạn cũng có thể thiết lập chế độ Tiết kiệm pin trên máy tính xách tay của mình để tận dụng tối đa pin. Chưa hết, bạn còn có thể kiểm tra mức sử dụng pin đối với mỗi ứng dụng để kiểm tra xem những ứng dụng nào đang tiêu hao pin của bạn và tối ưu hóa mức sử dụng cho phù hợp.
Theo vtc