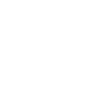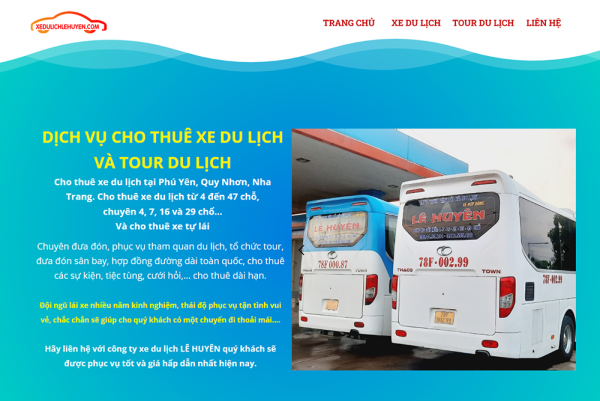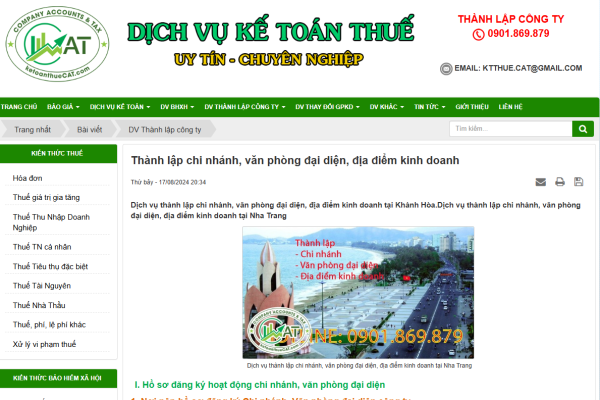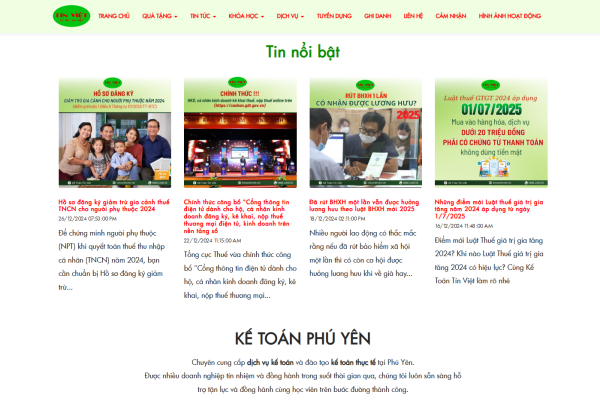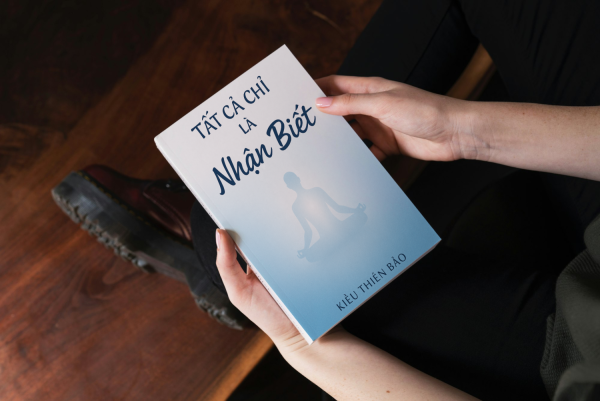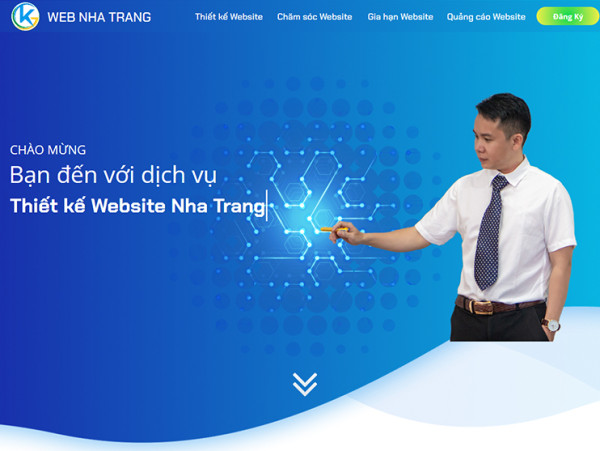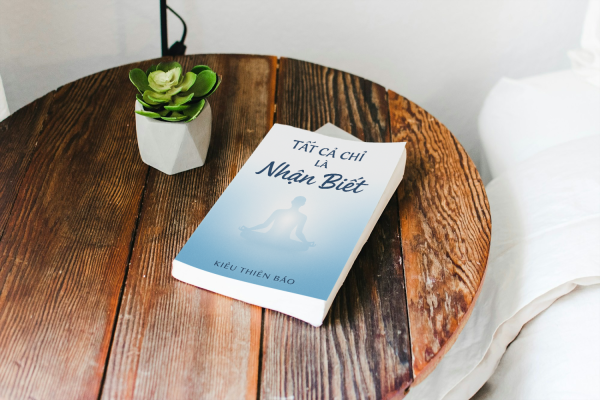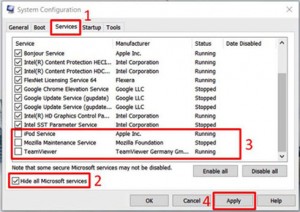
Máy vi tính để bàn sau một thời gian sử dụng bỗng một ngày nào đó bạn thấy chúng trở nên ì ạch khi khởi động cũng như lúc đang làm việc, phải làm sao bây giờ?
Hầu như chiếc máy tính nào khi mới mua chúng đều chạy khá nhanh khi sử dụng cũng như lúc khởi động (nhất là khi hệ điều hành được cài trên ổ C là ổ cứng SSD, dùng Windows 10, khởi động chỉ tầm dưới 10 giây).
Tuy nhiên, sau một thời gian sử dụng, thì chắc chắn máy bạn sẽ gặp phải tình trạng khởi động Windows của mình chậm lại và các ứng dụng thì hoạt động khá ì ạch? Không lẽ cài lại Win thì mất thời gian, công sức. Bạn chỉ cần thực hiện những cách sau khá đơn giản thì máy của bạn sẽ tăng tốc trở lại cũng như cải thiện tốc độ khi khởi động Windows đấy.
1. Tắt những ứng dụng khởi động cùng Windows
 Tắt những ứng dụng khởi động cùng Windows |
Những ứng dụng khởi động cùng Windows là một trong những nguyên nhân khiến máy tính của bạn khởi động chậm. Quá trình chạy liên tục của các ứng dụng này sẽ làm tốn nguồn tài nguyên hệ thống (CPU và RAM) khiến máy tính tốn nhiều thời gian hơn khi khởi động. Bạn cần tắt hết các ứng dụng khởi động cùng Windows không cần thiết.
Nhấn tổ hợp phím Windows + R trên bàn phím để mở cửa sổ Run, sau đó nhập “msconfig” rồi chọn OK. Tại cửa sổ System Configuration, bạn chọn tab Services ---) tick chọn Hide all Microsoft services để ẩn các dịch vụ của Microsoft.
Kế đến, bạn bỏ chọn những dịch vụ không cần thiết rồi chọn Apply. Chuyển sang tab Startup, sau đó click chọn Open Task Manager ---) bạn click chuột phải vào ứng dụng muốn tắt khởi động cùng Windows rồi chọn Disable là xong.
2. Tắt ứng dụng chạy nền
 Tắt ứng dụng chạy nền |
Khi máy khởi động cũng như hoạt động thì những ứng dụng chạy ngầm sẽ làm tiêu tốn nhiều tài nguyên của máy tính, khiến chúng hoạt động chậm hơn khá nhiều. Vì thế, tắt các ứng dụng này đi sẽ giúp cải thiện hiệu suất hoạt động của máy tính.
Để tắt ứng dụng chạy trong nền, bạn vào Settings > Privacy > Background apps > Tắt những ứng dụng chạy nền không cần thiết. Bạn cũng có thể tắt tất cả bằng nút tắt trên cùng.
3. Bật tính năng khởi động nhanh
 Bật tính năng khởi động nhanh |
Tính năng Khởi động nhanh (Fast Startup) sẽ giúp máy tính của bạn khởi động nhanh hơn bằng cách giảm thời gian khởi động, sử dụng bộ nhớ đệm cho một số tài nguyên cần thiết vào một file duy nhất trên ổ cứng.
Bạn mở Control Panel > Hardware and Sound > Power Options > Change what the power buttons do > Change settings that are currently unavailable > Turn on fast startup (recommended) > Save changes.
4. Dọn đẹp lại ổ đĩa C
 Dọn sạch lại ổ đĩa C |
Sau thời gian hoạt động thì máy tính sẽ tự chứa nhiều dữ liệu, chúng sẽ chiếm nhiều không gian bộ nhớ và làm chậm đi các hoạt động của máy tính. Dọn sạch các dữ liệu không cần thiết trong các ổ đĩa sẽ giúp máy tính của bạn hoạt động nhanh hơn.
Bạn truy cập vào This PC > nhấp chuột phải vào Local Disk (C:) > Properties. Tại mục General, bạn click vào Disk Cleanup tại Capacity > tick vào file bạn muốn xóa > OK để xóa chúng đi.
5. Tối ưu hóa bộ nhớ ảo
Nếu máy tính của bạn có dung lượng RAM thấp, một trong những cách tối ưu để cải thiện hiệu suất hoạt động chính là sử dụng bộ nhớ ảo.
 |
Bước 1: Bạn truy cập vào Control Panel > System and Security > System > Advanced system settings > Advanced > Settings tại Performance.
 |
Bước 2: Bạn nhấn vào Advanced > Change tại mục Virtual Memory.
 |
Bước 3: Tiếp đến, bạn bỏ chọn Automatically manage paging file size for all drives. Chọn ổ C: > Custome size để tùy chỉnh kích thước. Bạn thiết lập Initial size (MB) bằng với kích thước của RAM và Maximum size (MB) bằng gấp đôi kích thước RAM của bạn. Sau đó, nhấn vào Set > OK.
6. Tắt hiệu ứng đồ họa, biểu tượng trong suốt
Hiệu ứng đồ họa và tính năng biểu tượng trong suốt sẽ “ngốn” kha khá dung lượng của máy và khiến Windows 10 của bạn hoạt động chậm đi trông thấy. Tắt những tính năng này đi sẽ giúp cải thiện tình trạng.
 |
Bạn click chuột phải vào giao diện nền Desktop > Personalize > Colors > Transparent Effect > Off > bỏ tick Show color on Start, Taskbar and Action Center.
Hy vọng với 5 phương cách trên đây, Windows 10 của bạn sẽ cải thiện được hiệu suất hoạt động của mình nhé. Bạn hãy thử làm xem sao nếu không thực hiện được đủ cả 5 cách thì ít nhiều cũng cải thiện được tốc độ máy tính.
Ngoài ra để máy chạy nhanh hơn bạn cần dọn dẹp máy thường xuyên bằng:
Xoá tập tin rác
Việc xóa các tập tin rác không cần thiết trong trường hợp này sẽ giúp máy tính được giải phóng bộ nhớ, từ đó có không gian cho các phần mềm hoạt động nhanh hơn. Để xóa các tập tin rác, bạn nhấn tổ hợp Windows + R trên bàn phím để mở hộp thoại Run, sau đó, nhập lệnh %temp% rồi nhấn Enter sau đó nhấn phím Delete xóa các tập tin rác.
Chống phân mảnh đĩa cứng
Khi máy tính bị chậm thì chống phân mảnh là một biện pháp khá hữu hiệu để cải thiện tốc độ xử lý của ổ đĩa cứng. Windows có kèm theo một công cụ giúp bạn chống phân mảnh có tên là Disk Defragmenter.
Bạn vào My computer/This PC, click chuột phải vào ổ đĩa cần chống phân mảnh và chọn Properties rồi Ở tab Tools bạn chọn Optimize rồi Click chọn Analyze.
Theo voh